mirror of
https://github.com/netdata/netdata.git
synced 2025-04-29 23:20:01 +00:00
494 lines
No EOL
22 KiB
Markdown
494 lines
No EOL
22 KiB
Markdown
# Netdata Charts
|
||
|
||
Netdata charts provide **real-time, per-second metrics** to help you troubleshoot and explore your infrastructure with high-resolution insights.
|
||
|
||
## What Makes Netdata Charts Special
|
||
|
||
Netdata excels at collecting, storing, and presenting metrics in ready-to-use dashboards. Its enhanced charts update every second and offer:
|
||
|
||
- High-resolution, granular metrics
|
||
- Interactive data exploration through metric hover overlays
|
||
- Customizable filtering using the Definition bar
|
||
- Anomaly detection via the Anomaly Rate ribbon
|
||
- Intuitive tools for panning, zooming, and highlighting areas of interest
|
||
- Quick access to **Metric Correlations** for finding patterns across metrics
|
||
- Flexible dimension sorting by name, value, or anomaly rate
|
||
- Detailed chart information including plugin, context, and type
|
||
- Real-time status of metric collection
|
||
- Access to the underlying data via the **Data Queries API** for advanced use cases
|
||
|
||
You can view these charts in Netdata Cloud’s **Metrics tab**, **individual node views**, and **Custom Dashboards**.
|
||
|
||
---
|
||
|
||
## Metric Correlations
|
||
|
||
Netdata charts allow you to quickly identify related metrics using the Metric Correlations feature. When you highlight an area of interest on a chart (such as a spike or anomaly), Netdata suggests other metrics that display similar behavior during the same timeframe.
|
||
|
||
This helps you find root causes or related system activity without manually searching through all metrics.
|
||
|
||
:::note
|
||
|
||
Learn more: [Metric Correlations documentation](/docs/metric-correlations.md)
|
||
|
||
:::
|
||
|
||
## Chart Anatomy
|
||
|
||
Each Netdata chart is designed to provide quick insights and interactive exploration:
|
||
|
||
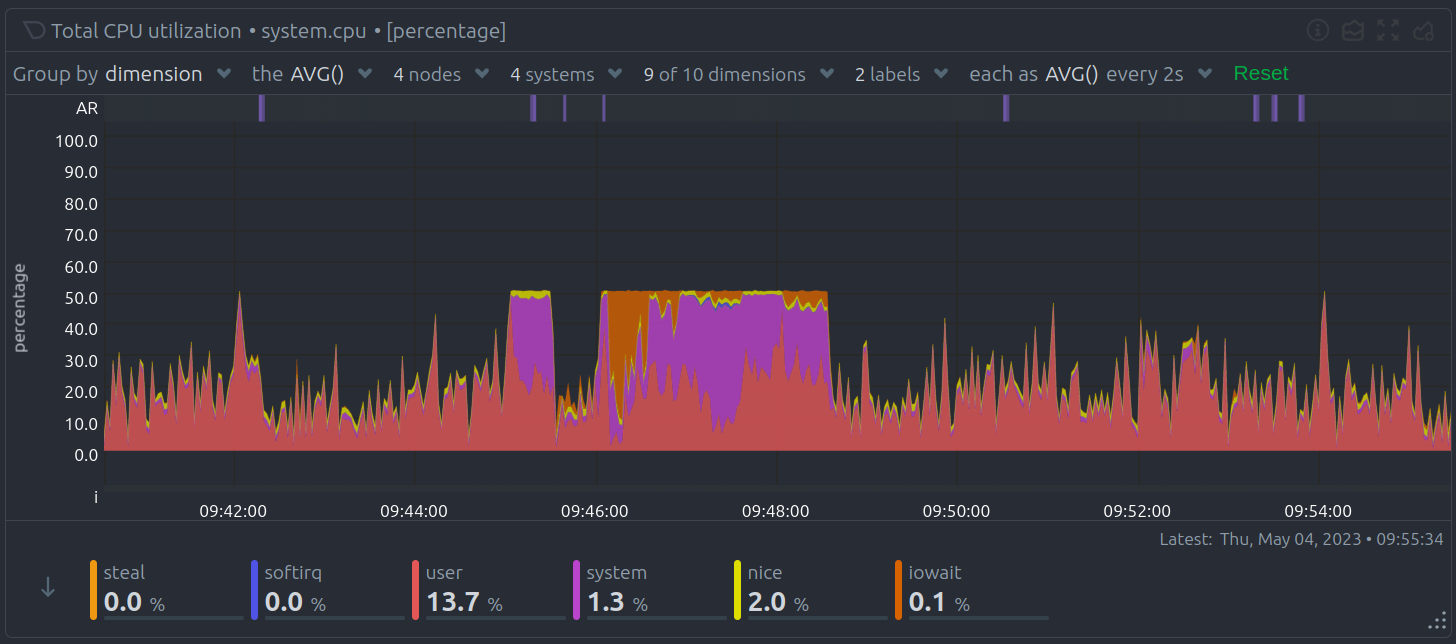
|
||
|
||
| Chart Element | Description |
|
||
|------------------------|------------------------------------------------|
|
||
| Title bar | Shows the chart title and units of measurement |
|
||
| Anomaly Rate ribbon | Displays the combined anomaly rate of all data |
|
||
| Definition bar | Provides filtering and grouping options |
|
||
| Toolbar | Offers tools for interacting with the chart |
|
||
| Chart area | Displays the metrics data |
|
||
| Legend with dimensions | Lists all metric dimensions with color coding |
|
||
|
||
---
|
||
|
||
## Core Concepts
|
||
|
||
Understanding how Netdata organizes and presents metrics helps you make the most of its charts.
|
||
|
||
### Dimensions
|
||
|
||
A **dimension** is a value shown on a chart. Dimensions can represent:
|
||
|
||
- Raw collected data
|
||
- Calculated values (such as average, minimum, or maximum)
|
||
- Various units (such as percentages, MiB/s, GiB)
|
||
|
||
Each chart’s legend lists its dimensions. You can hide or show specific dimensions to focus on what matters most.
|
||
|
||
---
|
||
|
||
### Contexts
|
||
|
||
A **context** groups charts by metric type and displayed dimensions. Contexts define how charts are organized and where they appear in the Netdata menu.
|
||
|
||
**Examples:**
|
||
|
||
- `apps.cpu` for **Apps CPU Time**
|
||
- `apps.mem` for **Apps Real Memory**
|
||
|
||
The part before the dot (`.`) is the **type**, while the part after is defined by the chart’s developer or its family.
|
||
|
||
Contexts are also used for alert configurations.
|
||
|
||
---
|
||
|
||
### Families
|
||
|
||
A **family** represents a specific instance of a hardware or software resource that needs its own chart.
|
||
|
||
For example, in disk monitoring:
|
||
|
||
- Disk drives like `sda` and `sdb` each have their own family.
|
||
|
||
The combination of **context** and **family** forms the `[context].[family]` naming scheme:
|
||
|
||
| Context | `sda` family | `sdb` family |
|
||
|----------------|--------------------|--------------------|
|
||
| `disk.io` | `disk_io.sda` | `disk_io.sdb` |
|
||
| `disk.ops` | `disk_ops.sda` | `disk_ops.sdb` |
|
||
| `disk.backlog` | `disk_backlog.sda` | `disk_backlog.sdb` |
|
||
| `disk.util` | `disk_util.sda` | `disk_util.sdb` |
|
||
|
||
---
|
||
|
||
## Title Bar
|
||
|
||
The Title bar provides essential information and quick actions for each chart:
|
||
|
||

|
||
|
||
| Title Bar Element | Description |
|
||
|-------------------|-----------------------------------------------------|
|
||
| Netdata icon | Indicates live data updates (when time is playing) |
|
||
| Chart title | Shows the title, metric, and unit of measurement |
|
||
| Chart status icon | Displays loading, timeout, error, or no-data status |
|
||
|
||
Quick actions available from the Title bar:
|
||
|
||

|
||
|
||
| Action | Description |
|
||
|------------------|--------------------------------------------------------------|
|
||
| Manage Alerts | Configure alerts for this chart |
|
||
| Chart info | View detailed chart metadata |
|
||
| Chart type | Switch between line, stacked, area, bar, and multi-bar views |
|
||
| Enter fullscreen | Expand the chart for full-screen analysis |
|
||
| User settings | Save chart preferences across dashboard reloads |
|
||
| Drag and Drop | Add the chart to an existing or new dashboard |
|
||
|
||
## User Settings Priority
|
||
|
||
When configuring chart preferences using the User Settings action in the Title Bar, Netdata applies the following priority order:
|
||
|
||
Personal settings: Highest priority, specific to the individual user.
|
||
|
||
Room settings: Shared across users in the same Room if no personal settings exist.
|
||
|
||
Space settings: Global defaults across the Space if no Room or personal settings exist.
|
||
|
||
This hierarchy ensures that your personal preferences always take precedence, while still allowing collaborative defaults at the Room or Space level.
|
||
|
||
---
|
||
|
||
## Definition Bar
|
||
|
||
The Definition bar provides powerful filtering and grouping options, helping you explore your metrics more effectively:
|
||
|
||

|
||
|
||
| Definition Bar Element | Description |
|
||
|------------------------|----------------------------------------------------|
|
||
| Group by option | Choose how to group your data visualization |
|
||
| Aggregate function | Select how to aggregate data from multiple sources |
|
||
| Nodes filter | Filter data from specific nodes |
|
||
| Instances filter | Filter specific instances of data |
|
||
| Dimensions filter | Filter particular dimensions |
|
||
| Labels filter | Filter by specific labels |
|
||
| Time aggregation | Control how data points are aggregated over time |
|
||
| Reset button | Return to default filtering and grouping settings |
|
||
|
||
---
|
||
|
||
## NIDL Framework
|
||
|
||
The **NIDL (Nodes, Instances, Dimensions, Labels)** framework helps you filter, group, and understand chart data at a glance.
|
||
|
||
:::tip
|
||
|
||
For a detailed explanation, click the image below to open it in a new tab where you can zoom in.
|
||
|
||
<a href="https://user-images.githubusercontent.com/2662304/235475061-44628011-3b1f-4c44-9528-34452018eb89.png" target="_blank">
|
||
<img src="https://user-images.githubusercontent.com/2662304/235475061-44628011-3b1f-4c44-9528-34452018eb89.png" width="400" alt="Netdata NIDL Framework"/>
|
||
</a>
|
||
|
||
:::
|
||
|
||
These dropdown menus serve two main functions:
|
||
|
||
1. Provide context about the metrics being visualized.
|
||
2. Enable flexible grouping and filtering for tailored views.
|
||
|
||
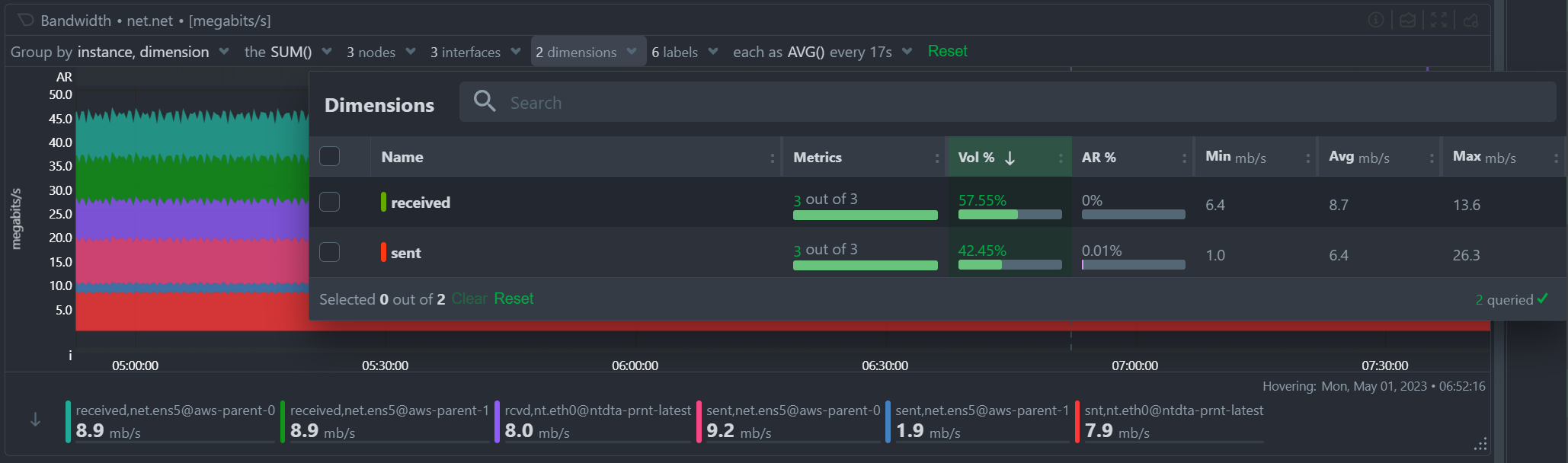
|
||
|
||
| Metric Information | Description |
|
||
|---------------------|-----------------------------------------------------|
|
||
| Volume contribution | Shows how much each metric contributes to the total |
|
||
| Anomaly rate | Displays anomaly rate for the selected timeframe |
|
||
| Value statistics | Shows minimum, average, and maximum values |
|
||
|
||
---
|
||
|
||
## Group By Dropdown
|
||
|
||
The **Group by** dropdown allows you to apply different grouping strategies on the same dataset:
|
||
|
||
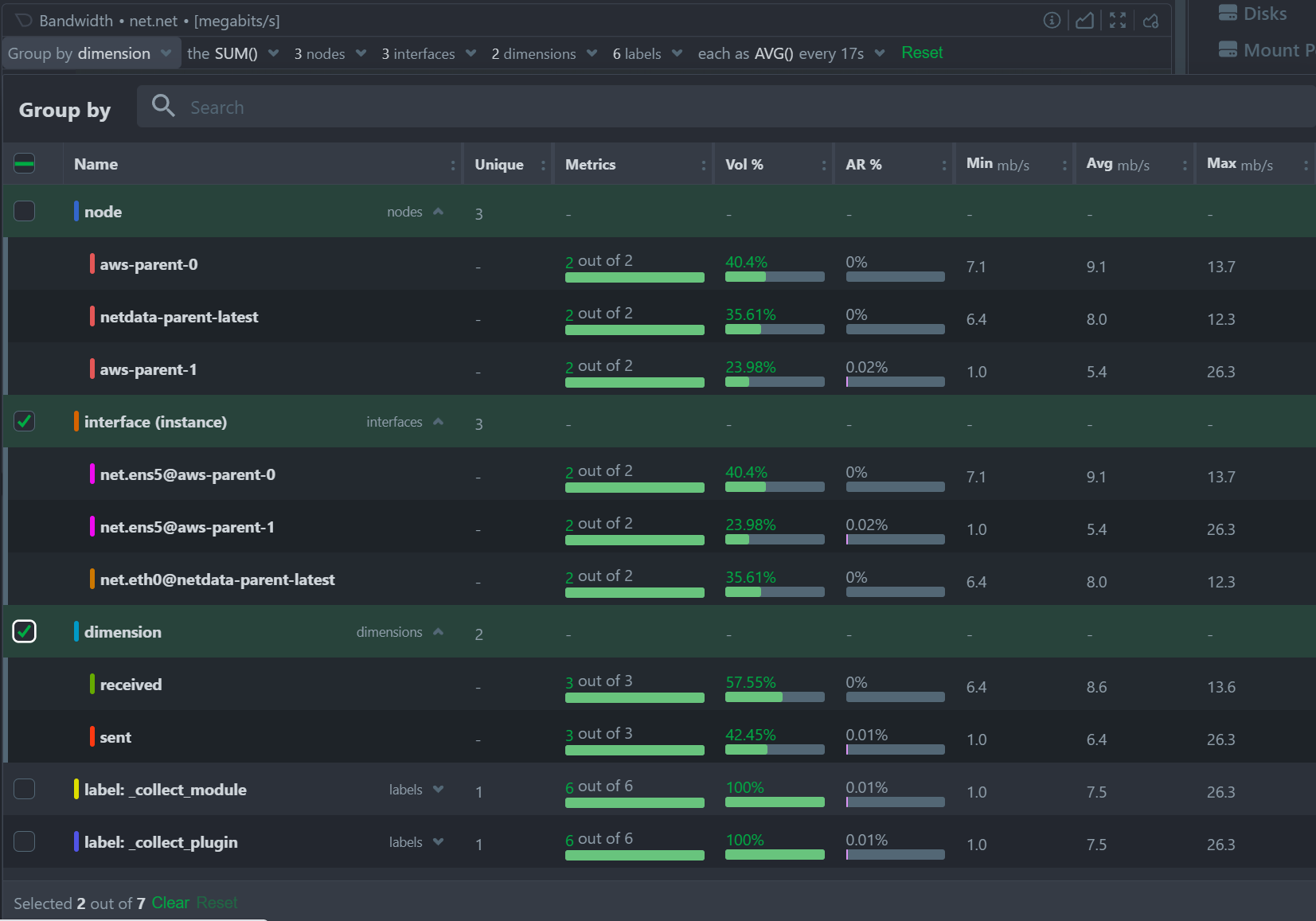
|
||
|
||
| Grouping Option | Description |
|
||
|--------------------|------------------------------------------------------------|
|
||
| Group by Node | Summarize data by node with one dimension per node |
|
||
| Group by Instance | Summarize data by instance with one dimension per instance |
|
||
| Group by Dimension | Aggregate data across all nodes by dimension |
|
||
| Group by Label | Summarize data based on label values |
|
||
|
||
:::tip
|
||
|
||
When working with cgroups (VMs and containers), using **Group by Instance** shows data from all contributing cgroups. Apply additional filters to focus on specific instances and save these views to your dashboards.
|
||
|
||
:::
|
||
|
||
:::tip
|
||
|
||
Use **Group by Instance, Dimension** to visualize the time series for each individual collected metric in the chart.
|
||
|
||
:::
|
||
|
||
---
|
||
|
||
## Aggregate Functions Dropdown
|
||
|
||
Each chart has a default aggregation function, which you can adjust as needed:
|
||
|
||
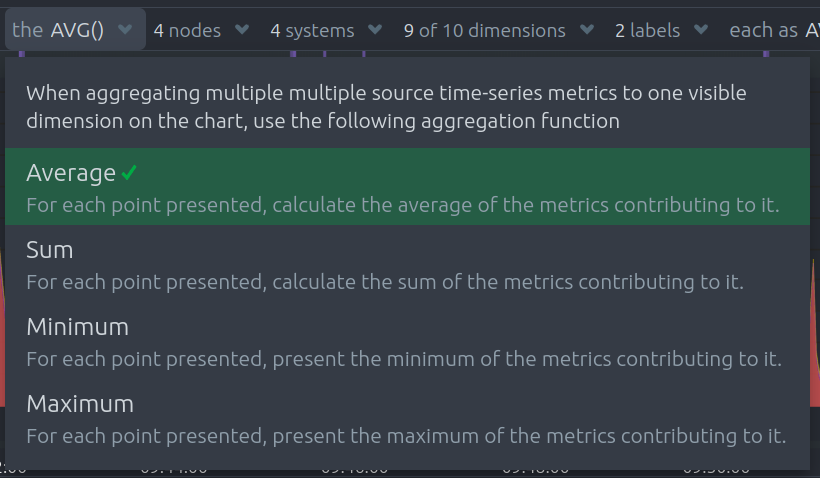
|
||
|
||
| Function | Description |
|
||
|----------|-----------------------------------------------------------------------------------------------------|
|
||
| Average | Displays the average value across sources |
|
||
| Sum | Shows the sum of all contributed values |
|
||
| Min | Displays the minimum value (closest to zero or largest magnitude for negative values) |
|
||
| Max | Displays the maximum value (largest magnitude for positive values or closest to zero for negatives) |
|
||
|
||
## Aggregate Functions Over Time – Additional Dropdown Examples
|
||
|
||
When selecting aggregation functions over time, charts may offer dropdown menus for **Percentiles** and **Trimmed Mean / Median** selection. Below are examples of these dropdowns:
|
||
|
||
### Percentile Selection Example:
|
||
|
||

|
||
|
||
### Trimmed Mean / Median Selection Example:
|
||
|
||

|
||
|
||
These options let you control how outliers and edge cases are handled during time-based aggregation.
|
||
|
||
---
|
||
|
||
## Nodes Dropdown
|
||
|
||
Filter and explore the contribution of each node to your chart:
|
||
|
||
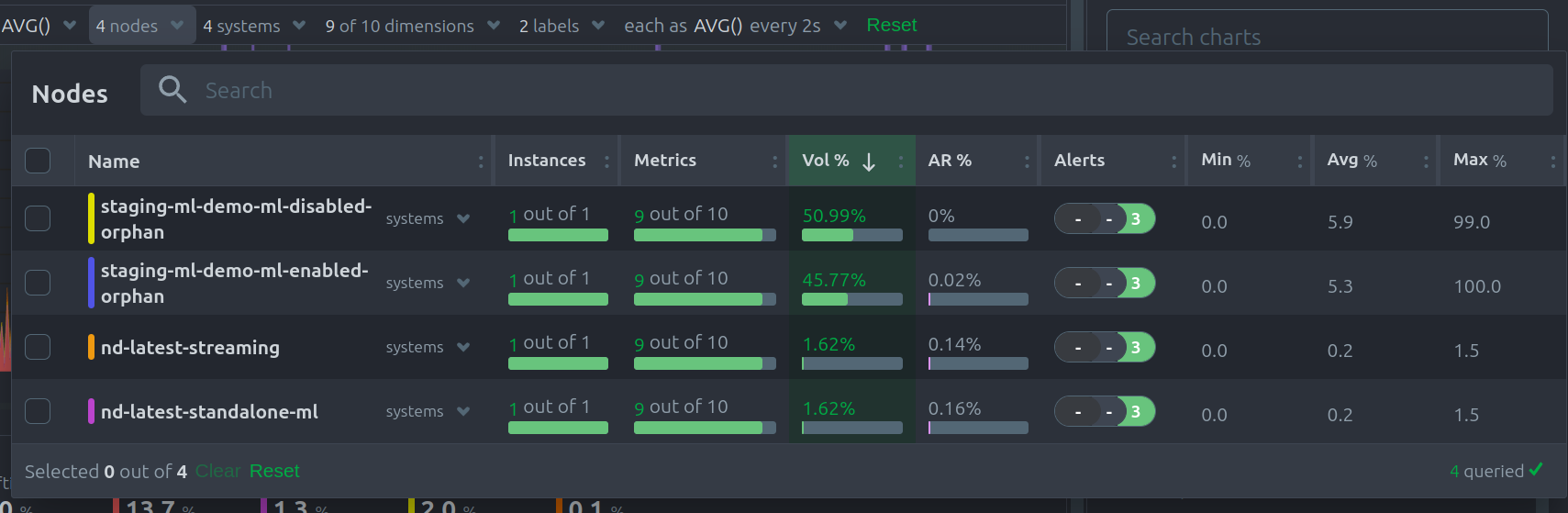
|
||
|
||
| Node Information | Description |
|
||
|-------------------------|----------------------------------------------------------|
|
||
| Contribution percentage | Shows each node’s share of the total data volume |
|
||
| Anomaly rate | Displays anomaly rate per node |
|
||
| Error messages | Lists any errors preventing nodes from contributing data |
|
||
|
||
---
|
||
|
||
## Instances Dropdown
|
||
|
||
Use the **Instances** dropdown to filter or view the contribution of specific instances within your data:
|
||
|
||
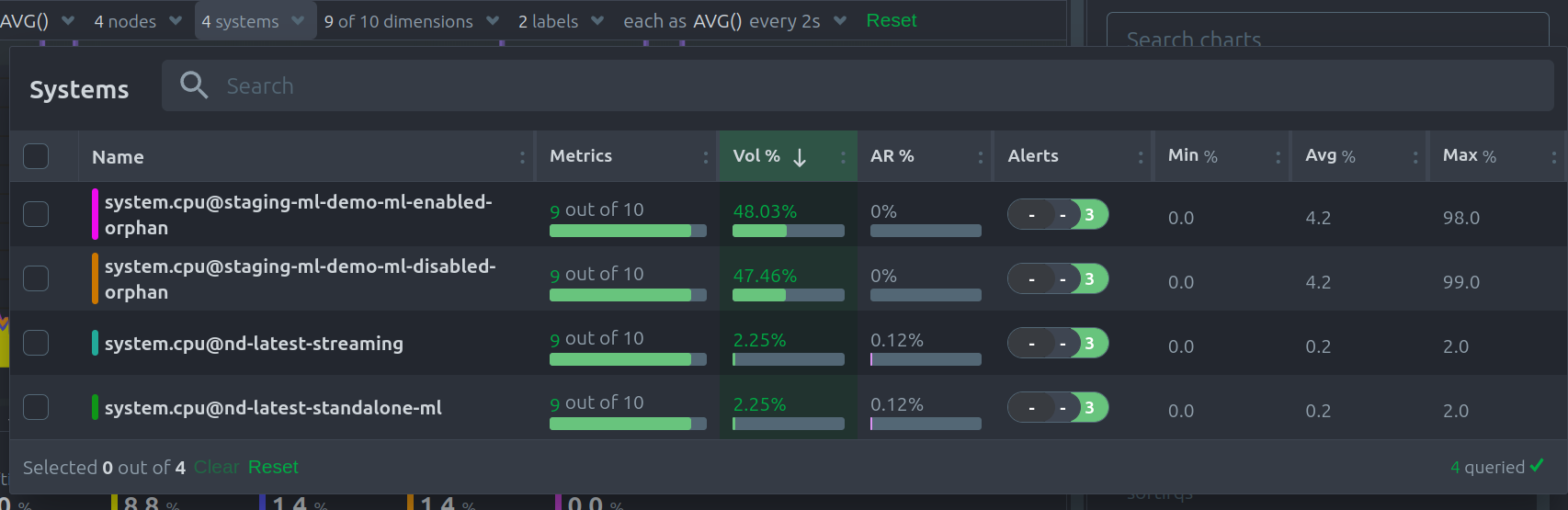
|
||
|
||
| Instance Information | Description |
|
||
|-------------------------|--------------------------------------------------------------|
|
||
| Contribution percentage | Shows how much each instance contributes to the chart volume |
|
||
| Anomaly rate | Displays the anomaly rate for each instance |
|
||
|
||
---
|
||
|
||
## Dimensions Dropdown
|
||
|
||
The **Dimensions** dropdown allows you to filter by or focus on particular dimensions within your chart:
|
||
|
||
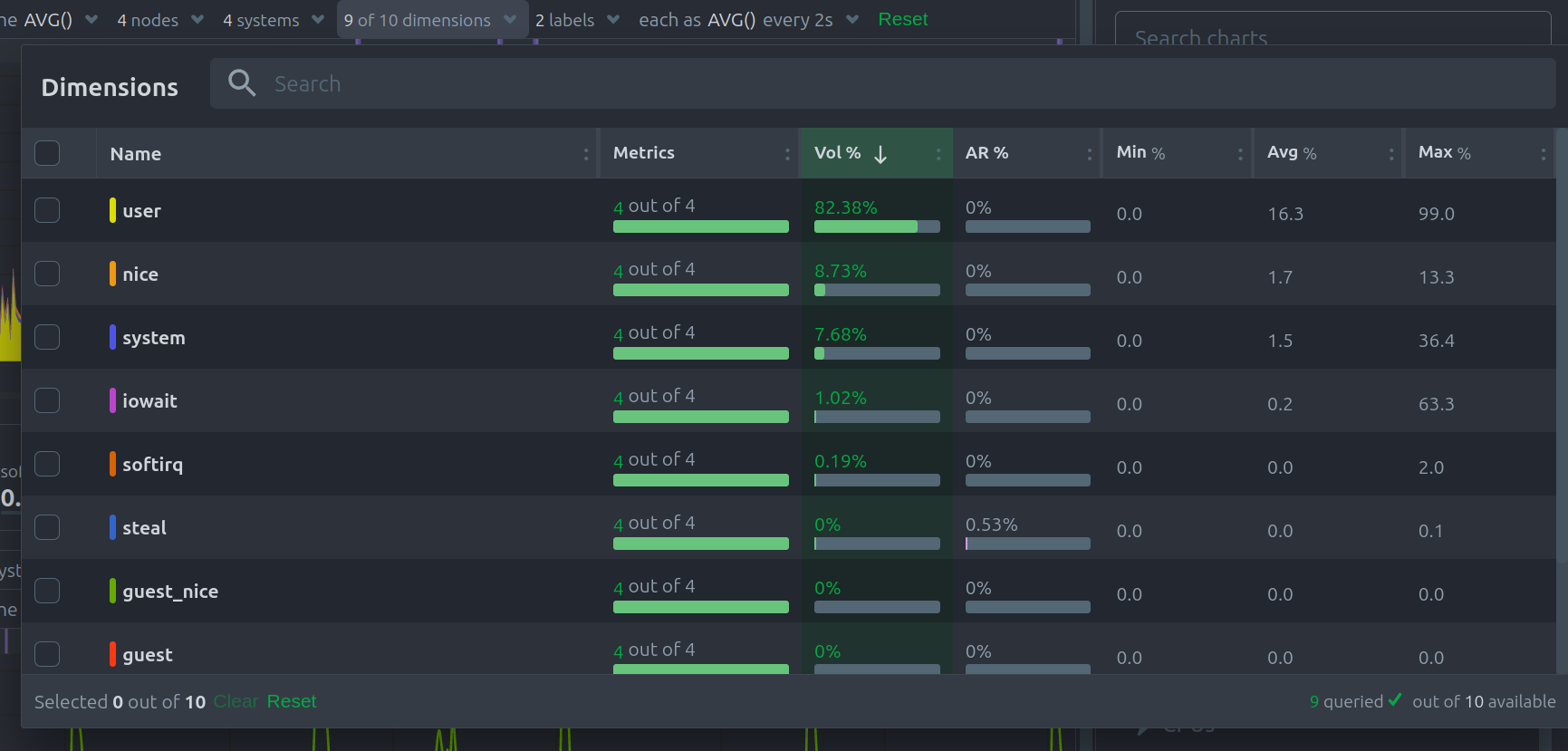
|
||
|
||
| Dimension Information | Description |
|
||
|-------------------------|---------------------------------------------------------------|
|
||
| Contribution percentage | Shows how much each dimension contributes to the chart volume |
|
||
| Anomaly rate | Displays the anomaly rate for each dimension |
|
||
|
||
---
|
||
|
||
## Labels Dropdown
|
||
|
||
Filter or view your data by **labels**, giving you flexibility to isolate metrics by their tags:
|
||
|
||
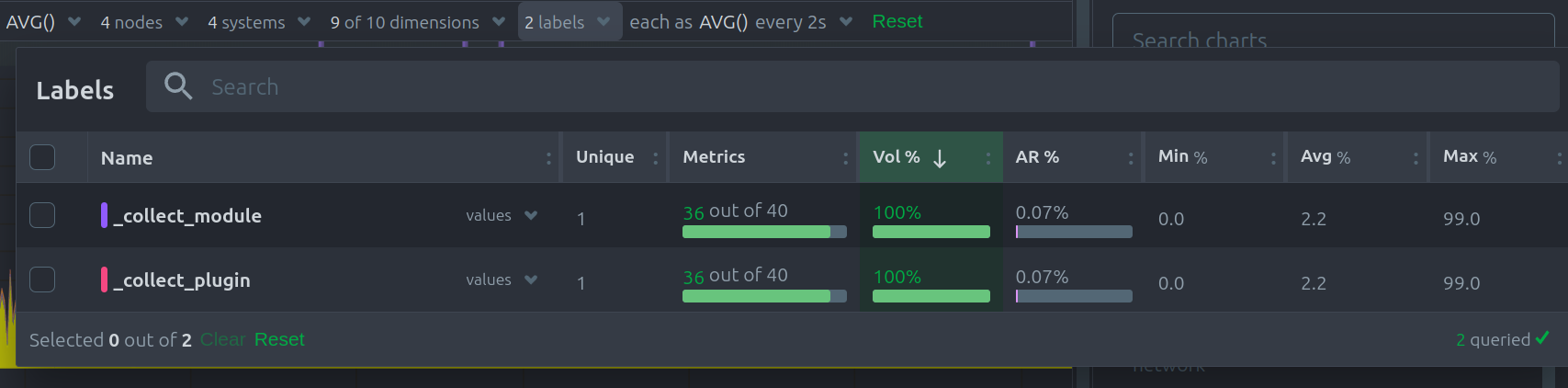
|
||
|
||
| Label Information | Description |
|
||
|-------------------------|-------------------------------------------------|
|
||
| Contribution percentage | Shows each label’s contribution to chart volume |
|
||
| Anomaly rate | Displays the anomaly rate breakdown by label |
|
||
|
||
---
|
||
|
||
## Aggregate Functions Over Time
|
||
|
||
When data resolution exceeds the chart’s granularity, **time-based aggregation** is applied. The aggregation function over time ensures that large amounts of data are still readable and insightful.
|
||
|
||
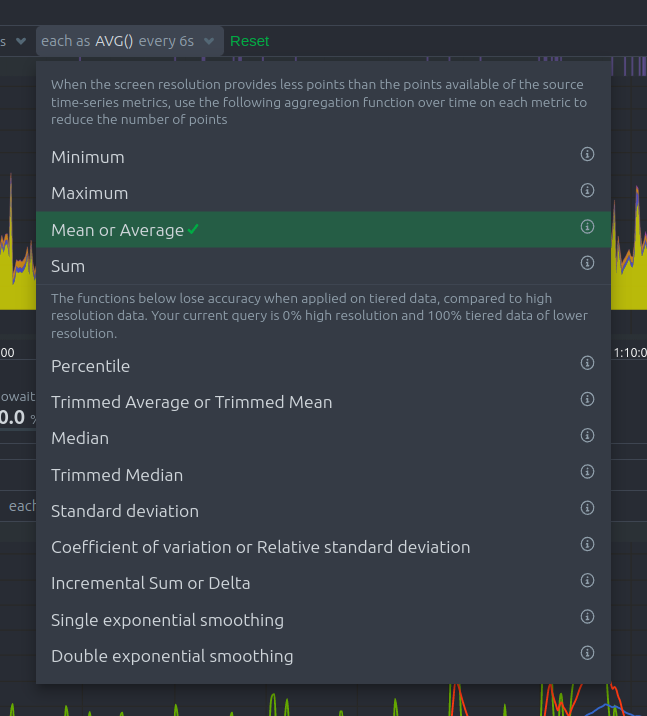
|
||
|
||
| Aggregation Function | Description |
|
||
|------------------------------|----------------------------------------------|
|
||
| Min, Max, Average, Sum | Basic statistical aggregations |
|
||
| Percentile (25th–99th) | Show specific percentiles of the data points |
|
||
| Trimmed Mean/Median (1%–25%) | Remove outliers before calculating averages |
|
||
| Median | Display the middle value of the data set |
|
||
| Standard deviation | Measure data variability |
|
||
| Coefficient of variation | Show relative variability |
|
||
| Delta | Display the change between data points |
|
||
| Exponential smoothing | Apply weighted averaging to recent points |
|
||
|
||
:::tip
|
||
|
||
For more details, see [Data Queries - Data Grouping](/src/web/api/queries/README.md#data-grouping).
|
||
|
||
:::
|
||
|
||
---
|
||
|
||
## Reset to Defaults
|
||
|
||
Click the green **Reset** button at the end of the Definition bar to restore the chart’s filtering and grouping options to their defaults.
|
||
|
||
---
|
||
|
||
## Anomaly Rate Ribbon
|
||
|
||
Netdata uses machine learning models trained on past data to predict expected metric values. These models identify anomalies in real time as soon as outliers occur.
|
||
|
||
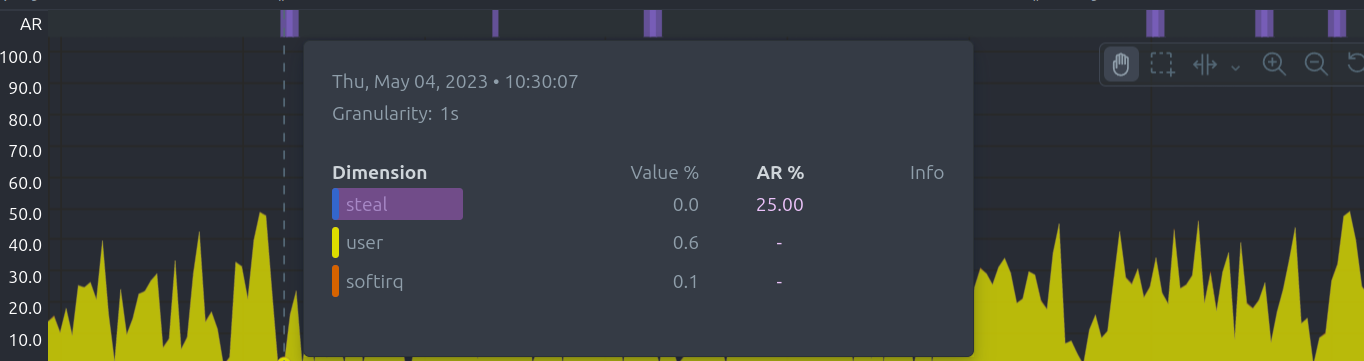
|
||
|
||
| Anomaly Ribbon Feature | Description |
|
||
|------------------------|-----------------------------------------------------|
|
||
| Visual indicator | Shows the combined anomaly rate across all data |
|
||
| Hover information | Displays a histogram of anomaly rates per dimension |
|
||
| Real-time detection | Flags anomalies within seconds of occurrence |
|
||
|
||
This feature enables you to catch issues quickly across large volumes of metrics.
|
||
|
||
---
|
||
|
||
## Hover Over the Chart
|
||
|
||
Hovering over any point on a chart reveals a detailed information overlay, making it easy to explore your metrics interactively:
|
||
|
||
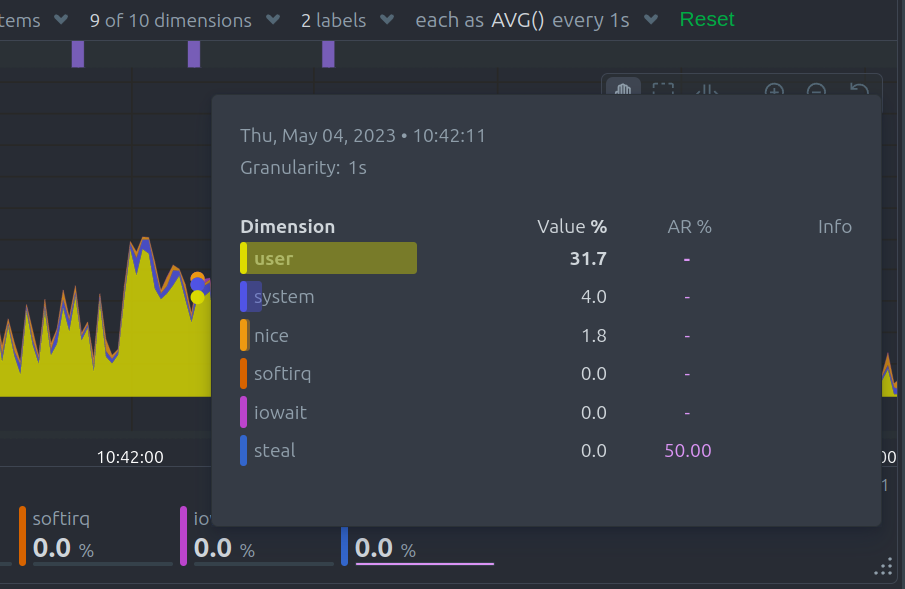
|
||
|
||
| Hover Information | Description |
|
||
|-------------------|------------------------------------------------------------------|
|
||
| Volume percentage | Shows the contribution of each time series compared to the total |
|
||
| Anomaly rate | Displays the anomaly rate for each dimension |
|
||
| Collection issues | Indicates any data collection problems |
|
||
| Value histogram | Visualizes the distribution of dimension values |
|
||
|
||
When you hover over the **Anomaly Rate ribbon**, the dimensions are sorted by anomaly rate, and a histogram displays these rates to help you quickly identify problematic metrics.
|
||
|
||
---
|
||
|
||
### Info Column
|
||
|
||
The **Info Column** appears during hover and provides detailed data collection insights:
|
||
|
||
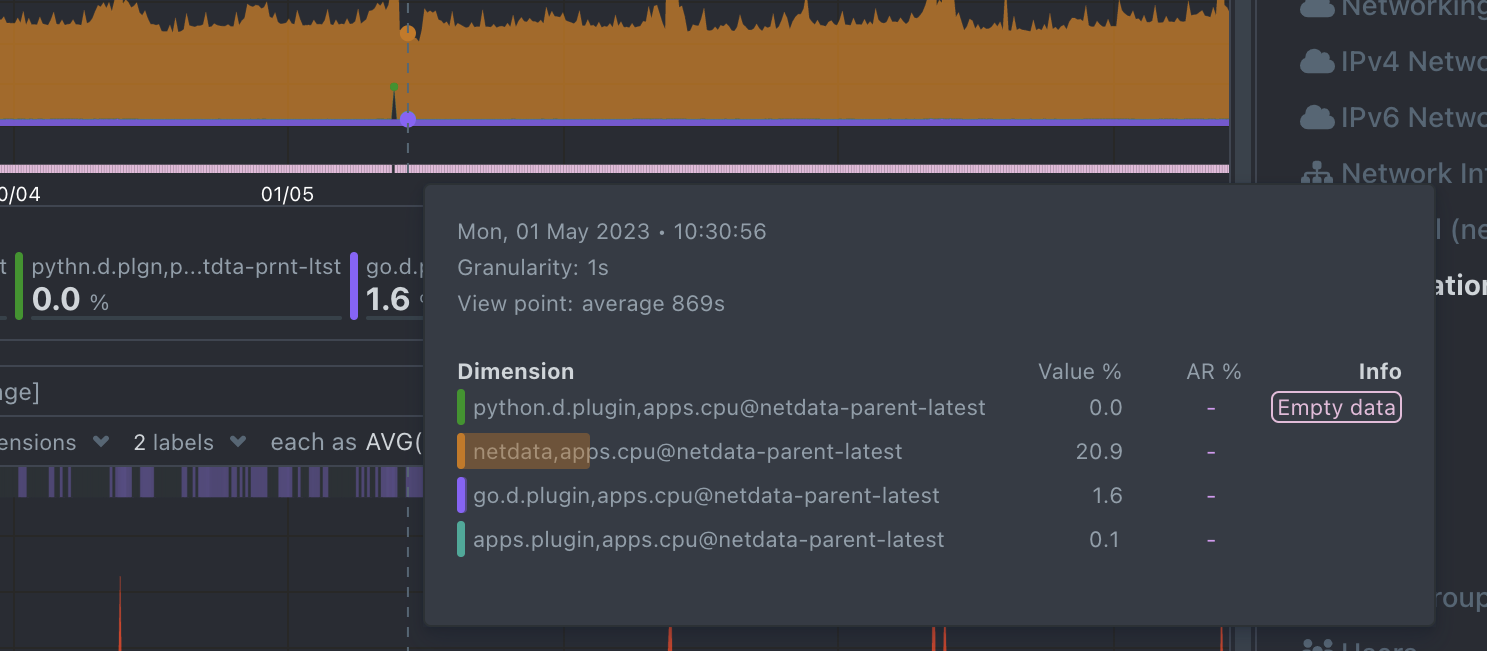
|
||
|
||
| Indicator | Description |
|
||
|--------------|-------------------------------------------------------------------------------|
|
||
| Partial Data | At least one dimension has partial data (not all instances contributed fully) |
|
||
| Overflown | At least one data source has a counter that overflowed |
|
||
| Empty Data | At least one dimension has no data for the selected points |
|
||
|
||
---
|
||
|
||
## Play, Pause, and Reset Controls
|
||
|
||
Control chart playback and interact with time using the **Time Controls**. These controls help you pause or reset the charts while exploring metrics.
|
||
|
||
| Interaction | Keyboard / Mouse | Touchpad / Touchscreen | Time Control Effect |
|
||
|-------------------------|---------------------------|------------------------|-----------------------------------------|
|
||
| Pause chart (temporary) | Hover over the chart | n/a | Temporarily pauses playback |
|
||
| Stop chart (lock pause) | Click on the chart | Tap | Locks playback at selected time |
|
||
| Reset playback | Double-click on the chart | n/a | Resumes playback (returns to Play mode) |
|
||
|
||
These controls work when the **default “Pan” action** is selected in the toolbar.
|
||
|
||
---
|
||
|
||
## Toolbar
|
||
|
||
The chart **Toolbar** provides interactive tools for manipulating the chart view:
|
||
|
||
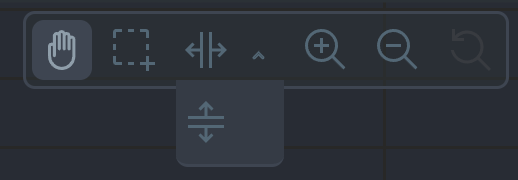
|
||
|
||
| Tool | Description |
|
||
|-----------------|-----------------------------------------|
|
||
| Pan | Move through the timeline |
|
||
| Highlight | Select specific timeframes for analysis |
|
||
| Select and Zoom | Zoom into selected timeframes |
|
||
| Chart Zoom | Zoom in or out on the chart |
|
||
| Reset Zoom | Return to the original view |
|
||
|
||
---
|
||
|
||
### Pan
|
||
|
||
Use the **Pan Tool** to navigate through time on the chart:
|
||
|
||
| Pan Interaction | Keyboard | Mouse | Touchpad/Touchscreen |
|
||
|------------------|----------|----------------|----------------------|
|
||
| Pan through time | n/a | Click and drag | Touch drag |
|
||
|
||
Drag right to move backward in time and left to move forward.
|
||
|
||
---
|
||
|
||
### Highlight
|
||
|
||
The **Highlight Tool** allows you to select timeframes for deeper analysis:
|
||
|
||
| Highlight Interaction | Keyboard/Mouse | Touchpad/Touchscreen |
|
||
|-----------------------|------------------------------------------------------|----------------------|
|
||
| Highlight timeframe | Alt + mouse selection or ⌘ + mouse selection (macOS) | n/a |
|
||
|
||
Use highlighting to investigate spikes, anomalies, or unusual behavior. Click on the chart area to clear the highlight selection.
|
||
|
||
---
|
||
|
||
### Select and Zoom
|
||
|
||
Zoom into specific timeframes for maximum data granularity:
|
||
|
||
| Zoom Interaction | Keyboard/Mouse | Touchpad/Touchscreen |
|
||
|------------------------|------------------------------------|----------------------|
|
||
| Zoom to timeframe | Shift + mouse vertical selection | n/a |
|
||
| Horizontal Y-axis zoom | Shift + mouse horizontal selection | n/a |
|
||
|
||
---
|
||
|
||
### Zoom In and Out
|
||
|
||
The **Chart Zoom** tool allows you to zoom in and out to view different time ranges:
|
||
|
||
| Zoom Interaction | Keyboard/Mouse | Touchpad/Touchscreen |
|
||
|------------------|---------------------------|-----------------------------------------------|
|
||
| Zoom in/out | Shift + mouse scrollwheel | Two-finger pinch or Shift + two-finger scroll |
|
||
|
||
Zooming in helps you analyze recent events in detail, while zooming out provides an overview of longer-term trends.
|
||
|
||
---
|
||
|
||
## Dimensions Bar
|
||
|
||
The **Dimensions Bar** allows you to manage how dimensions are displayed within the chart. Sorting and hiding dimensions helps you focus on the most relevant data.
|
||
|
||
### Order Dimensions Legend
|
||
|
||
You can sort the dimensions legend using various criteria:
|
||
|
||
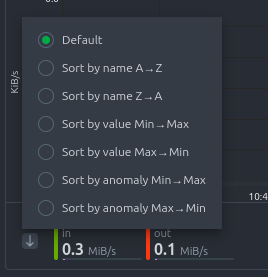
|
||
|
||
| Sorting Option | Description |
|
||
|------------------------|---------------------------------------------------------|
|
||
| Dimension name | Sort alphabetically (ascending or descending) |
|
||
| Dimension value | Sort by current metric values (ascending or descending) |
|
||
| Dimension anomaly rate | Sort by anomaly rate (ascending or descending) |
|
||
|
||
---
|
||
|
||
### Show and Hide Dimensions
|
||
|
||
Simplify your charts by showing only the dimensions you want to focus on:
|
||
|
||
| Dimension Interaction | Keyboard/Mouse | Touchpad/Touchscreen |
|
||
|------------------------------|------------------------|----------------------|
|
||
| Show one dimension only | Click on the dimension | Tap |
|
||
| Toggle individual dimensions | Shift + click | n/a |
|
||
|
||
This feature is especially useful for identifying unusual behavior by isolating specific metrics.
|
||
|
||
---
|
||
|
||
## Resize a Chart
|
||
|
||
Adjust the height of a chart to fit your analysis needs:
|
||
|
||
- **Resize**: Click and drag the resize handle located at the bottom-right corner of the chart.
|
||
- **Restore original size**: Double-click the resize handle.
|
||
|
||
This allows you to expand charts for more detailed analysis or condense them for a broader dashboard view.
|
||
|
||
*Netdata charts combine clarity, flexibility, and interactivity, designed to help you focus on what matters most in your infrastructure.* |